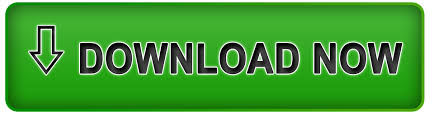


- ARTEC STUDIO SPEED UP ALGORITHMS MANUAL
- ARTEC STUDIO SPEED UP ALGORITHMS REGISTRATION
- ARTEC STUDIO SPEED UP ALGORITHMS SOFTWARE
- ARTEC STUDIO SPEED UP ALGORITHMS PROFESSIONAL
Artec Studio features the most advanced 3D data algorithms which give you high precision in your results, while at the same time make 3D scanning intuitive and user-friendly. It quite literally controls how the scanner captures data and with what level of precision.
ARTEC STUDIO SPEED UP ALGORITHMS SOFTWARE
Powerful 3D imaging software is critical to a smooth scanning experience.
ARTEC STUDIO SPEED UP ALGORITHMS PROFESSIONAL
Industry acclaimed software for professional 3D scanning and data processing Easy 3D scanning in Artec Studio
Architecture, Engineering, Construction. When you’re able to show your designs in 3D verses a static 2D drawing the experience is more realistic. The scanner model determines these values.Moving from 2D to 3D improves how your ideas and concepts are shown and communicated. Therefore, you should position the scanner as close as possible to the object without crossing the cutoff plane.ĭefault settings for each 3D scanner contain minimum and maximum limits within which you can position the cutoff planes. On the other hand, if the scanner is too far away, various types of 3D “noise” will appear in the scene, complicating the postprocessing effort and affecting the final results. If it’s too close to the object, it may fail to capture all or part of the object. For details regarding these buttons, see Scanner Buttons and Capture Modes. The first option is the Trigger mode for device button checkbox, which changes the button behavior on the Artec MH and Artec MHT scanners. The Capture section covers settings related to the trigger button for the Artec MHT scanner, as well as the scanning-depth range and individual frames acquired during the scan. When exporting point-cloud scans (Artec point cloud and Leica Geosystems Cyclone Point Cloud), application will ignore the specified units. The Default import units and Default export units dropdown lists determine the default measurement units for importing and exporting models. In this case, the unit-selection dialog will only appear if the model dimensions are below the threshold value. If in most cases you import data in a particular measurement unit, but you might occasionally import models created using another unit, you should enable the Only if object is less than _ mm option and enter the threshold value. Artec Studio supports units of millimeters, centimeters, inches and meters. Selecting the Show unit-selection dialog on import option enables you to choose on import which measurement unit was used to create the scan (see Figure 152). The software applies these settings only when importing or exporting a model or a point-cloud scan. If you need to import or export a model in other units, change the settings under Units. In Artec Studio, all software operations use millimeters as the default measurement unit. Notes Regarding Scanner-Calibration Files. Correcting Field of View for EVA, MHT, MH and L Scanners. Surface-Consistency Detection During Import. Registering Artec Studio as Default Viewer. Exporting Linear (Geodesic) Measurements.  Primitives’ Points To Use for Positioning. Placing Objects on Coordinate Plane (Positioning Tool). Moving, Rotating and Scaling (Transformation Tool).
Primitives’ Points To Use for Positioning. Placing Objects on Coordinate Plane (Positioning Tool). Moving, Rotating and Scaling (Transformation Tool). ARTEC STUDIO SPEED UP ALGORITHMS MANUAL
Texture-Healing Brush: Manual Inpainting.Use Cases for Transformations Transferring.
ARTEC STUDIO SPEED UP ALGORITHMS REGISTRATION
Global Registration for Point-Cloud Scans. Specifying Points and Editing Their Positions. Manual Rigid Alignment Without Specifying Points. Storing and Exporting Color Information. Understanding How Artec Studio Applies Transformations. Exporting Models, Scans and Point Clouds. Importing Scans, Meshes or Point Clouds. Rendering and Texturing Untextured Polygons. Representation of Normals and Boundaries. Global Coordinate System and Rotation Center. Notes on Scanning With Third-Party 3D Sensors. Using Photogrammetry Solution (Scan Reference). Auto-align new scans with those marked in Workspace. Base Removal: Erasing a Supporting Surface. Selecting and Preparing Objects for Scanning. Managing Artec 3D Scanners and Products. 3D Scanner Activation Using Artec Installation Center. Buttons and LED Indicators for Eva and Spider. Prepare Object and Scene (Common Recommendations).
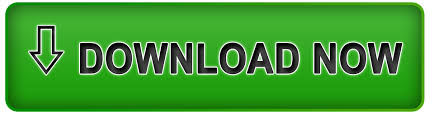
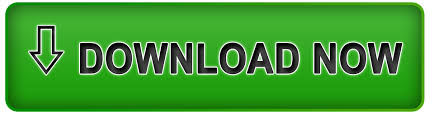



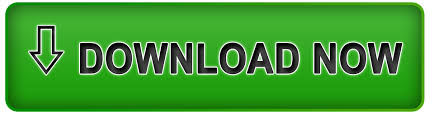

 0 kommentar(er)
0 kommentar(er)
